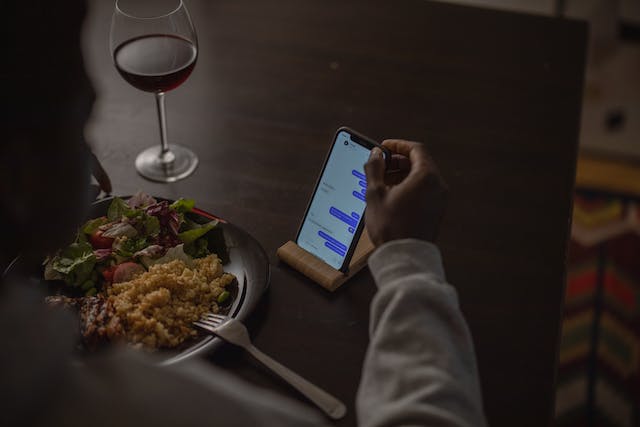Have you ever found yourself locked out of using your Lenovo laptop’s keyboard? A locked keyboard can be incredibly frustrating, preventing you from typing passwords or inputting any commands. Fortunately, unlocking a Lenovo laptop keyboard is usually a quick and simple process.
Understanding Why a Lenovo Laptop Keyboard Gets Locked
Before learning how to unlock a Lenovo laptop keyboard, it helps to understand why it gets locked in the first place. There are a few common reasons a Lenovo keyboard may become unresponsive or locked:

Accidental Press of the Fn + F1 Keys
Many Lenovo laptops have an Fn lock function triggered by pressing Fn + F1. This locks the function keys and can make it seem like the keyboard isn’t working. Pressing Fn + F1 again will unlock the keyboard.
Enabled Filter Keys Accessibility Setting
The Filter Keys setting is an accessibility feature that can ignore brief or repeated keystrokes. If enabled accidentally, it can make the keyboard seem unresponsive.
Sticky or Broken Keys
Physical damage to the keyboard like sticky, stuck, or broken keys can result in some keys not working properly or at all. This may present as only parts of the keyboard working.
Connection Issues
Faulty keyboard connectors, cables, or ports can interrupt the signal between keyboard and laptop resulting in an unresponsive keyboard.
Methods to Unlock a Lenovo Laptop Keyboard
If your Lenovo laptop keyboard stops working suddenly, don’t panic. Here are some step-by-step methods to try to get your keyboard operational again:

Check for Sticky Keys on the Fn + F1 Buttons
Many Lenovo laptops have a shortcut Fn + F1 button to enable or disable sticky keys. Sticky keys are designed for accessibility but can be triggered accidentally and make it seem like the keyboard isn’t working properly.
To unlock:
- Press the Fn and F1 key together.
- Keep holding for a couple seconds and release.
- Test the keyboard to see if input is working again.
This should immediately unlock the sticky keys setting and return keyboard function.
Disable Filter Keys in Accessibility Settings
The Filter Keys accessibility setting can be enabled accidentally or by a mischievous user. Filter Keys ignores rapid key presses.

To unlock:
- Click the Windows button and type “accessibility” to open settings.
- Select Accessibility Options.
- Under Filter Keys, uncheck “Turn on Filter Keys when right Shift is pressed for 8 seconds”
- Click Apply and OK to save changes.
The keyboard should now respond normally again.
Update or Reinstall Keyboard Drivers
Outdated, corrupt, or missing drivers can prevent proper communication between hardware and operating system.
To update:
- Open Device Manager using Windows search or Run command.
- Expand the Keyboards section.
- Search automatically for updated driver software online.
- Follow the on-screen prompts to install updates and restart your laptop.

Or try uninstalling the keyboard driver completely, then restarting your Lenovo which will automatically reinstall the drivers.
Toggle Airplane Mode On and Off
As a quick fix, toggling Airplane mode on and off can refresh connections and get the keyboard working again.
- Open the Action Center by clicking the notification icon on the taskbar.
- Click on the Airplane Mode quick action button to enable it.
- Wait a few seconds and toggle Airplane Mode off again.
This resets all connections which often resolves temporary connection issues with peripherals like keyboards.
Check Physical Keyboard Issues
Keyboards can suffer from physical damage over time. Sticky keys, connection issues or broken hardware can prevent proper functionality.

Try these troubleshooting steps:
- Check for blocked or stuck keys and clean debris or liquid spills.
- Press down firmly on each key to check for stuck keys.
- Check ribbon cables and connectors between keyboard and motherboard for any loose connections.
- Try an external USB keyboard. If it works, could indicate a faulty built-in keyboard.
If physical damage is confirmed, the Lenovo keyboard may need professional repair or replacement.
Perform a Hard Reset
Resetting the laptop can clear any corrupt software or driver issues that might be interfering with keyboard function.
To hard reset:
- Save and close any open programs and documents.
- click and hold the Power button then the laptop powers off.
- Wait 30 seconds then restart your Lenovo laptop.
This will reload the operating system and keyboard drivers, potentially fixing any software issues.
Restore Operating System
If other troubleshooting has failed, fully restoring your Lenovo laptop’s operating system can wipe out any underlying software problems.

- Back up important data from your laptop if possible.
- Access the Windows Recovery options by pressing F11 repeatedly on boot.
- Choose the option to Factory Reset your PC and follow the prompts to reinstall Windows.
This should give you a fresh OS install and new keyboard drivers.
By following the applicable troubleshooting steps above, you should be able to successfully unlock and use your Lenovo laptop’s keyboard again. If all else fails, contacting Lenovo support or taking the device to a repair technician can also help resolve persistent keyboard lockouts.
Tips to Prevent Lenovo Keyboard Locking Up
Once you’ve regained access to your Lenovo laptop keyboard, you’ll want to try preventing any future lockups. Here are some useful tips:
- Be careful when using Fn key shortcuts – Avoid accidental presses of Fn + F1 which can trigger sticky keys.
- Keep your operating system and drivers updated – Outdated software can cause conflicts with peripherals like keyboards.
- Check Lenovo Vantage periodically – This app can alert you to any required driver or firmware updates.
- Use a keyboard cover – A lightweight keyboard cover can protect the keys from physical damage from spills etc.
- Turn off Filter Keys – Disable this accessibility feature in Windows settings to prevent accidental triggering.
- Clean your keyboard – Use compressed air to remove dust, debris and pet hair buildup under the keys.
- Avoid overloading USB ports – Too many devices on one port can cause peripheral malfunctions.
- Shut down properly – Always shut down using Start Menu vs holding Power button to prevent OS issues.

By learning how to unlock a locked Lenovo laptop keyboard, and taking steps to avoid future lockups, you can have uninterrupted productive use of your laptop’s keyboard. No more frustrations from a locked-up, unresponsive keyboard while working or gaming!
Check out these interesting related guides next:
- How to Fix a Lenovo Laptop Touchpad Not Working
- How to Fix It When Your Lenovo Laptop Is Plugged In But Not Charging
- 6 Ways to Fix a Lenovo Laptop That Won’t Turn On
Frequently Asked Questions:
How do I unlock my Lenovo laptop keyboard?
Try pressing Fn + F1, disabling Filter Keys in Accessibility settings, updating keyboard drivers, toggling Airplane Mode, checking for physical damage, performing a hard reset, or restoring the OS.
Why did my Lenovo laptop keyboard lock up suddenly?
Common causes include sticky keys mode, enabled Filter Keys, outdated drivers, loose hardware connections, and operating system issues.
My Lenovo keyboard types wrong characters. How do I fix it?
This is likely a language/region setting issue. Go to Windows Settings > Time & Language > Language to correct your keyboard input language.
I spilled liquid on my Lenovo laptop keyboard which now doesn’t work. What should I do?
Liquid damage can short circuit the keyboard. Try cleaning with isopropyl alcohol and drying thoroughly. If not resolved, the keyboard may need to be replaced.
How do I unlock my Lenovo laptop if I forgot my password and can’t type on the locked keyboard?
You can attach an external USB keyboard and use it to enter your password and regain access. Or take it to a repair center to have the password reset.
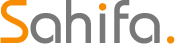 Claire Or Me
Claire Or Me