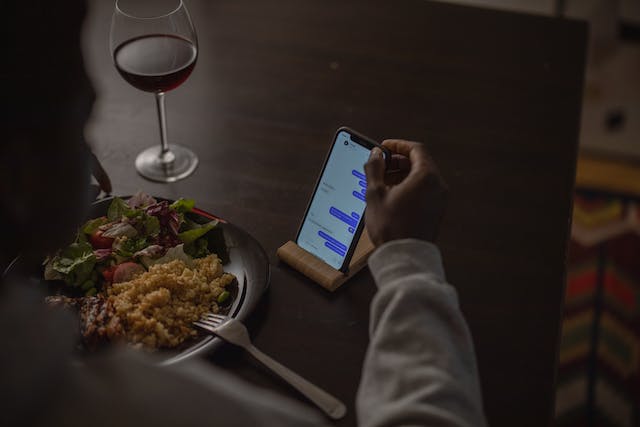Have you recently completed a course and earned a certificate from Google? Congratulations Google certificates are highly valueable in the industry and can help your career. But simply earning a certificate is not enough – you need to showcase it correctly on your LinkedIn profile to maximize its impact.
In this comprehensive guide, we will walk you through the step-by-step process of sharing Google certificates on LinkedIn the right way.
Why Display Google Certificates on LinkedIn?
Before we jump into the steps, let us first understand why it is important to showcase Google certificates on your LinkedIn profile:

- Improves discoverability – Displaying certificates makes your profile stand out in search results. Recruiters often search for candidates based on skills and certifications.
- Shows your achievements – Certificates validate your skills and knowledge. Display the highlights your academic and professional success.
- ** Adds credibility** – Google certificates are highly reputed. Showcasing them builds trust and credibility for your profile.
- Demonstrates your commitment – It shows that you invested time and effort into learning new skills. This demonstrates your passion for continuously learn.
Displaying Google certificates your chances of interviews and getting hired. But there is a right way to share them on LinkedIn to maximize visibility and impact.
Locate the Certificate
Before you can display a certificate on LinkedIn, you need to access it. Here is how to locate Google certificates:

- Sign in to your Google account and go to your My Certifications page. This lists all the certificates earned through Google programs.
- Click on the certificate name to open it.
- Your certificate will open displaying your name, certificate name, organization (Google), and issue date.
- Save/Download the certificate as an image or PDF file on your computer. This file is uploaded on LinkedIn.
- If you cannot find a certificate here, check the course portal where you studied. Certificates are sometimes issued directly on the course platform.
Upload to LinkedIn Profile
Once you have saved the Google certificate on your computer, follow these steps to upload it to LinkedIn:
- Go to your LinkedIn profile and click on Add profile section on the top.
- Click on Accomplishments from the menu.
- In the Accomplishments section, click on Add next to Certifications.
- Click on Upload to upload your certificate from the computer.
- The certificate name will be autopopulated. But enter the Issue Date manually.
- For Certification Authority, search and select Google.
- Click on Save to add the certificate to your profile.
And you’re done! The Google certificate is now displayed under the Certifications section of your LinkedIn profile.
Provide Context in Description
Simply uploading a certificate is not enough. To maximize its impact, provide some context by adding a description:

- In the Edit Certification panel, add a 2-3 line description highlighting your key learnings and achievements.
- List the topics, skills or technologies you gained expertise in through the program.
- This provides vital context to help revise properly assess the certificate your skills.
Showcase it Prominently
To gain maximum visibility for your Google certificate, showcase it prominently on your profile:
- Pin the Certifications section near the top just below Core Professional Details. This ensures it is seen quickly.
- Move the Accomplishments section higher in the profile instead of leaving it right at the bottom.
- Mention the certificate name and organization in your Professional Headline if relevant.
- List the certificate in your Core Skills and insert it under your Professional Experience descriptions.
- Update the Featured section in your profile to showcase this certificate.

Proper showcasing of certificates in relevant profile sections makes them easily discoverable for recruiters. So, ensure your Google certificates are prominently highlighted.
Customize Public Share Link
LinkedIn generates a default public share link for certificates which is long and convoluted. Customize this link for easier sharing:
- In Edit Certification, click on Share next to your certificate.
- The default public link is open for editing. Change this to a custom link as per your choice.
- Ideally, incorporate your name and certificate name in the custom link. Eg: linkedin.com/in/johnkey-google-python
- Check the preview to ensure the link redirects correctly to your certificate.
- Copy and share this customized public link when you need to share your certificate.
SetVisibility Settings
LinkedIn allows configuring the visibility settings for certificates:
- Go to Edit Certification and click on the pencil icon next to your certificate name.
- Under Who can see this certification?, choose from Public, Connections only or Only me.
- For most impact, choose Public to enable it being visible to everyone.
- The Only me option completely hides the certificate from your profile. Avoid this for certificates you wish to showcase.
- Use Connections only if your connections are your target audience for the certificate.

Certificates are strong profile elements for searching for specific skills and qualifications. Follow these best practices for sharing Google certificates correctly on LinkedIn to boost your discoverability and advance your career.
Frequently Asked Questions
How many Google certificates should I display on LinkedIn?
Aim to showcase your 3-5 most recent and relevant Google certificates on your LinkedIn profile. Adding too many may clutter your profile. Pick those aligned to your career goals and target roles.
Should I include expired Google certificates on LinkedIn?
It’s best to only include active, non-expired Google certificates on your profile. If a certificate has expired, remove it and showcase active certifications that better represent your current skills.
Can I customize the certificate section name on my LinkedIn profile?
Yes, you can rename the default Certifications section in your LinkedIn profile to something more descriptive like Google Certifications, Professional Certificates etc. Just click the edit icon next to the section name.
Is there a character limit for the certificate description on LinkedIn?
Yes, the certificate description field on LinkedIn has a limit of 700 characters. Keep your description within this limit so recruiters can read it easily.
Can I reorder multiple certificates within the Certifications section?
Yes, you can change the order of the certificates displayed within the Certifications section. Simply drag-and-drop them into your desired sequence. Place the most recent and relevant ones on top.
Google certificates are prestigious credentials that can significantly enhance your professional profile on LinkedIn. Follow the steps outlined in this guide to correctly upload, provide context, make them prominent and optimize the visibility settings. This will eneligeble your certificates to be discovered by demonstrate your skills to land more job interviews!
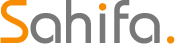 Claire Or Me
Claire Or Me