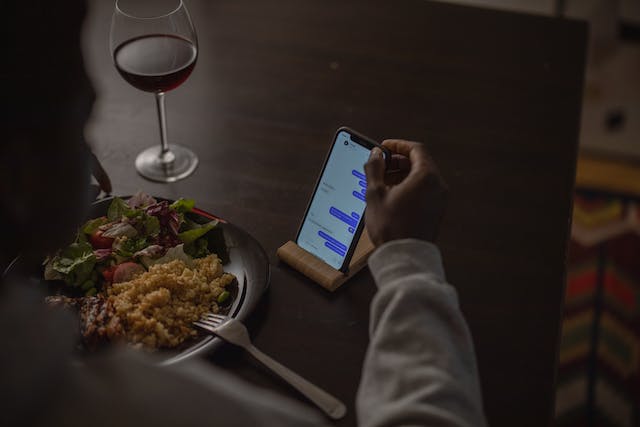Taking a screenshot on a Razer laptop is easy to do once you know the steps. A screenshot allows you to capture exactly what is displaying on your Razer laptop screen and save it as an image file.
Screenshots are useful for many purposes such as providing tech support, creating tutorials, capturing results, and more. In this article, I’ll walk you through the various ways to take a screenshot on a Razer laptop running Windows 10.
Using the Print Screen Key
The easiest way to take a basic screenshot on a Razer laptop is to use the Print Screen key. Here is how:

- Make sure your Razer laptop is displaying what you want to capture in the screenshot.
- Press the Print Screen key on your keyboard. It is usually located near the upper right side of the keyboard.
- The entire contents of your screen will now be captured and saved temporarily to your clipboard.
- Open an image editing program like Paint and paste the screenshot by pressing Ctrl + V.
- The screenshot will appear in the image editing program where you can crop or annotate it as needed.
The Print Screen method captures your entire Razer laptop screen. If you only want to screenshot a portion of the screen, keep reading for other options.
Using Snipping Tool
All Razer laptops running Windows 10 come with a built-in app called Snipping Tool. This tool allows you to capture just a portion of your screen. Here is how to use it:
- Type “snipping tool” into the Windows search bar and open the Snipping Tool app.
- The screen will fade and your cursor will change to a crosshair.
- After selecting the area, the screenshot will appear in the Snipping Tool app.
- You can annotate or crop the image as needed.
- Click the Save icon to save the finished screenshot to a file.

The Snipping Tool is great for capturing irregular shaped areas or specific regions without grabbing your whole display.
Using Game Bar
The Xbox Game Bar included with Windows 10 provides quick access to screenshot features. Here is how to use Game Bar:
- Make sure Game Bar is enabled on your Razer laptop. Search for “Game Bar” in Windows settings and enable it.
- When you are ready to take a screenshot, press Windows + G to open the Game Bar.
- Click the Camera icon or press Windows + Alt + PrtScn to take a screenshot instantly.
- Open the screenshot in Photos and edit or share as desired.
The Game Bar is a fast way to grab screenshots without opening any additional apps. You can capture the whole screen or just a window.
Using Razer Synapse
If you have Razer Synapse installed for your Razer accessories, you can utilize it to take screenshots too. Here is how:
- Open Razer Synapse and go to the Connect tab.
- Click the Screenshot icon in the bottom right.
- Your entire screen will automatically be captured in a screenshot.
- Open the screenshot from the Pictures>RazerScreenshots folder.
- Edit and save the screenshot as needed.

Razer Synapse provides a streamlined screenshot function right within the app. Just one click captures the full display.
3rd Party Screenshot Tools
There are many free third party screenshot utilities available as well. Popular options include:
- Lightshot – Provides screenshot editing tools and easy sharing options.
- Greenshot – Takes screenshots and quickly opens built-in editors.
- ShareX – Offers image capture, editing, sharing, screen recording and more.
- Flameshot – Open source app with many annotation features.
These tools may provide advanced features like automated screenshots, screen recording, cloud storage integration, and more. Most also allow capturing specific regions or windows instead of full screen grabs.
Screen Recording Tips
In addition to taking screenshots, you can also record your Razer laptop screen. Here are some tips:
- Use the Xbox Game Bar by pressing Windows + Alt + R to start/stop recording.
- Try screen recording software like OBS Studio, Screencast-O-Matic, or Camtasia.
- Adjust recording settings like frame rate, resolution, and audio source for best results.
- Use screen recording to create tutorial videos, product demos, gameplay highlights and more!
Screen recording is the video equivalent of screenshots and are just as useful for guides, tutorials, work, and play.
Common Screenshot Uses
Now that you know how to take screenshots on a Razer laptop, here are some common uses:
- Tech support – Send screenshots of errors to help techs troubleshoot issues.
- How-to guides – Show each step with screenshots to create visual tutorials.
- Gaming highlights – Capture epic gaming moments and share with friends.
- Documents – Add screenshots to reports, presentations, articles and more to provide visuals.
- Errors – If something is not working as expected, a screenshot can help convey the problem.
- Artistic creations – Capture and edit screenshots to make unique art and designs.
- Social media – Post fun or interesting screenshots to Instagram, Facebook, Twitter, etc.

Screenshots are handy for so many everyday and creative purposes. So put your Razer laptop’s screenshot features to good use!
FAQ About Taking Screenshots on a Razer Laptop
Below are answers to some frequently asked questions about capturing screenshots on Razer laptops:
How do I edit a screenshot after taking it?
You can edit screenshots using the Snipping Tool, Photos, Paint 3D, and other photo editing software. Basic edits include cropping, adding text, blurring areas, highlighting elements and more.
Where are screenshots saved on my Razer laptop?
Screenshot location depends on the capture method but are usually saved in Pictures, Videos, or a software-specific folder like Razer Synapse.
Can I screenshot a single window instead of the full display?
Yes, Snipping Tool and third party apps allow capturing just a specific window rather than the entire screen.
Does taking a screenshot capture my mouse cursor too?
Usually the mouse pointer will appear in a screenshot automatically. Some tools have options to hide the cursor if desired.
How do I capture a scrolling screenshot?
Use Snipping Tool to capture long scrolling screenshots. Or use an app like Greenshot that stitches together multiple screenshots vertically.
Is there a way to take screenshots without using the Print Screen button?
Yes, all methods covered allow capturing screenshots without using Print Screen, like Snipping Tool or Razer Synapse.
What image format will my screenshots be saved as?
By default, screenshots are usually saved as PNG or JPG files. Some apps allow choosing alternate formats like GIF, BMP, WebP, and more.
Can I set a keyboard shortcut to take screenshots?
Yes, use the Xbox Game Bar settings to set a custom keyboard shortcut for taking screenshots with a key press.
How can I share my screenshots directly from the capture tool?
Apps like Lightshot and ShareX allow uploading screenshots to sharing sites or cloud storage services right from the screenshot editor.
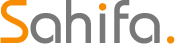 Claire Or Me
Claire Or Me